If you're a marketer who hacks away at design to get your content out the door like I do, this is a post for you.

The one aspect of designing that has always been a pain for many marketing pros is matching their design work with the same colors used in their branding.
You can download a free template for designing, but unless you can alter the color palette to align with your brand, your content won't match your overall presence.
![→ Free Download: 10 PowerPoint Presentation Templates [Access Now]](https://no-cache.hubspot.com/cta/default/53/2d0b5298-2daa-4812-b2d4-fa65cd354a8e.png)
This post delves into how you can grab your brand colors and use them in your design work in PowerPoint. We'll discuss how to not only alter colors of your text or shapes used, but also how to recolor an image to better match your brand.
How to Change Text or Shape Colors in PowerPoint
Let's start by wanting to change the color of your copy or shape to match your brand colors.
For example, let's say you're trying to customize one of our 50 customizable PowerPoint CTA templates. I'm going to customize one of the basic buttons from slide 13:
Now, let's say I wanted this to match the same yellow as our Inbound Marketing Methodology chart. Here's what I'll do.
Step 1: Paste in the Colors You Want to Grab
In my example, I'm going to start by inserting the image of the colors I want to grab.
Step 2: Extract Your Color
To change the shape or text to the desired color, I'll click into the shape or highlight the text. Then, I'll go to the "Fill" icon in the toolbar and click on "More Colors." There's a magnifying glass at the top of the module that appears. I'll click on it in the box and use it to pick up any color I like.
In this case, I'll grab my desired yellow. Here it is visualized:
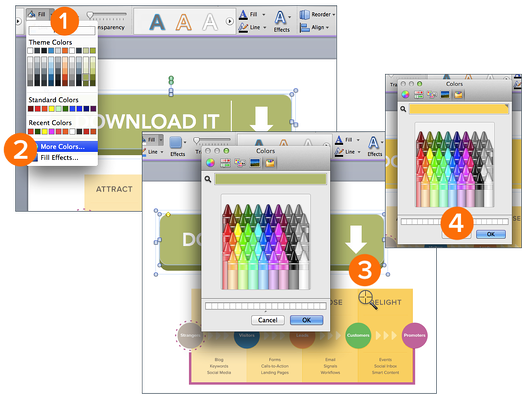
And voila! The shape is now colored with the brand color of my choice. The same steps apply for changing text color.
How to Recolor Images in PowerPoint
With that out of the way now, let's move on to another helpful tip: the steps to recolor images used in a PowerPoint.
Say you've purchased an image or icon you want to adjust the color of. While you can't perfectly adjust the color into your brand color, you can change an image hue.
This means that while the image won't automatically convert into your brand color, it can be shaded differently to better match your brand. This is purely a function of how PowerPoint works and how the base colors of your image are imported into PowerPoint.
Here's how this works.
Step 1: Insert Image for Recoloring
For this example, I'm going to pull one of the general icons from our collection of 135 free icons, and insert it into PowerPoint.
![]()
Step 2: Recolor Image
Once the image is in PowerPoint, double-click on the icon. Then, go to "Recolor" in your navigation, and click a color to change it to. If you'd like to recolor it to a brand color, follow the same steps from above by going to "More Colors."
But, as mentioned, keep in mind that the color won't come exactly as you'd like, but rather present a shaded version of what you'd like.
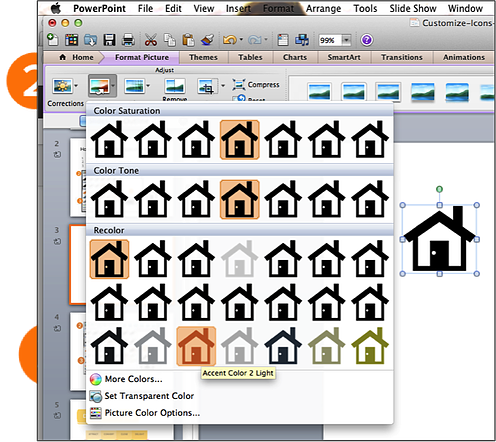
As a result, you'll see an image recolored to a shade similar to what you'd like. In my case, I adjusted the black icon house to be a more HubSpotty orange!

Now doesn't that look lovely?
Got any PowerPoint quick tips of your own you think are worth sharing? List them in the comments below!
Image credit: Capture Queen ™
![Blog - Beautiful PowerPoint Presentation Template [List-Based]](https://no-cache.hubspot.com/cta/default/53/013286c0-2cc2-45f8-a6db-c71dad0835b8.png)
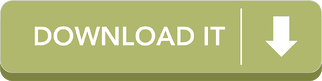
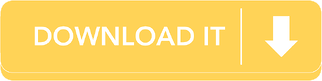

![20 Great Examples of PowerPoint Presentation Design [+ Templates]](https://blog.hubspot.com/hubfs/powerpoint-presentation-examples.webp)
![How to Write an Ecommerce Business Plan [Examples & Template]](https://blog.hubspot.com/hubfs/ecommerce business plan.png)


![How to Start a Presentation [+ Examples]](https://blog.hubspot.com/hubfs/how-to-start-presenting.webp)
![How to Create an Infographic in Under an Hour [+ Free Templates]](https://blog.hubspot.com/hubfs/Make-infographic-hero (598 × 398 px).jpg)
![17 PowerPoint Presentation Tips to Make More Creative Slideshows [+ Templates]](https://blog.hubspot.com/hubfs/powerpoint-design-tricks_7.webp)

![How to Create the Best PowerPoint Presentations [Examples & Templates]](https://blog.hubspot.com/hubfs/Powerpoint presentation.jpg)
